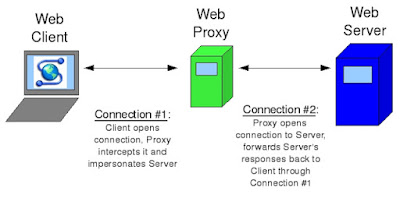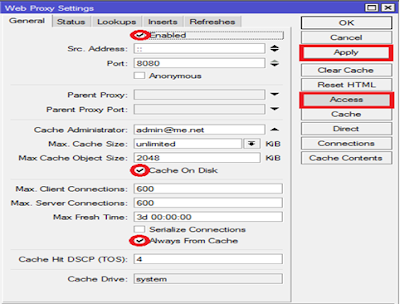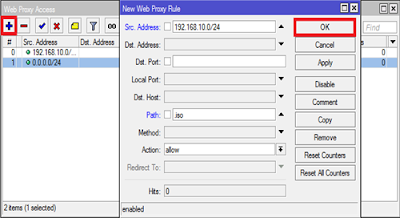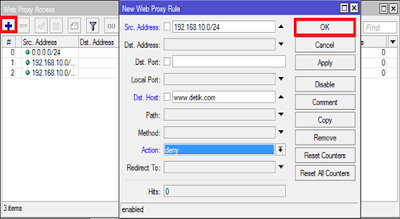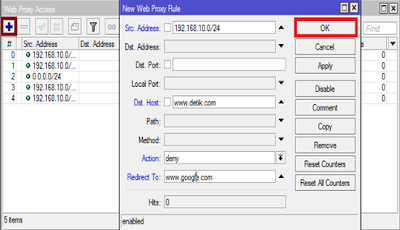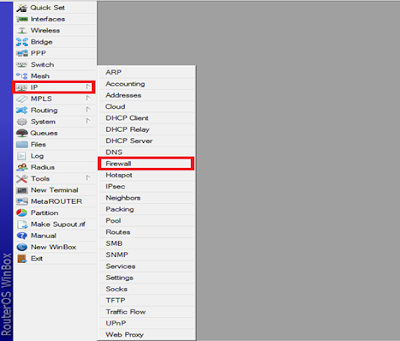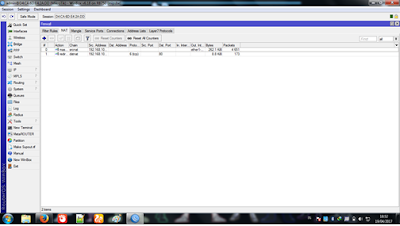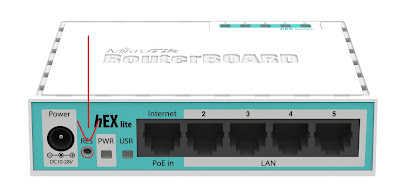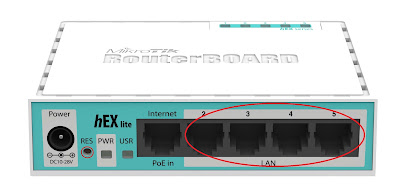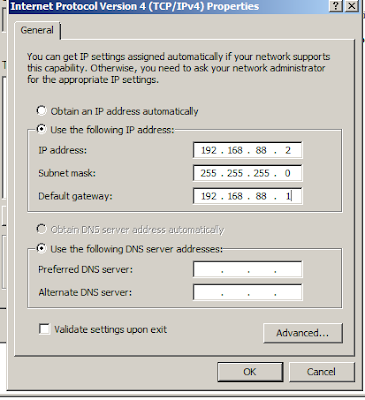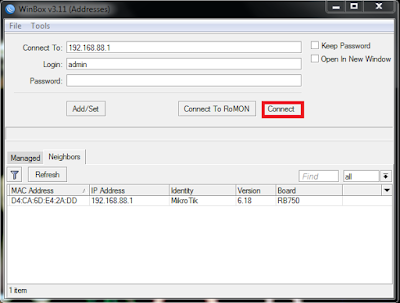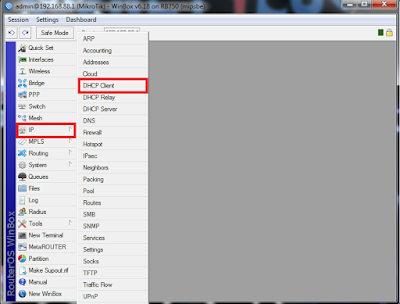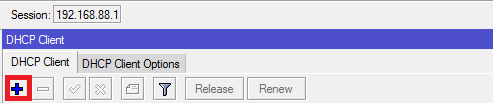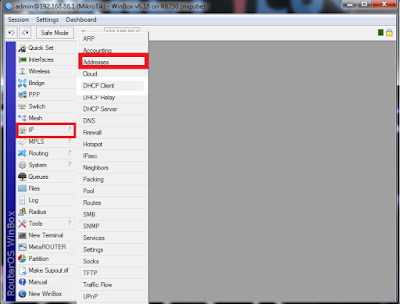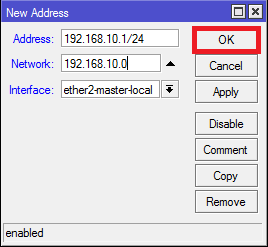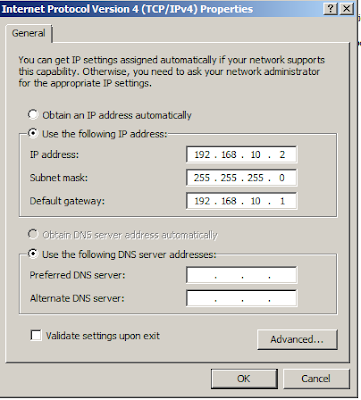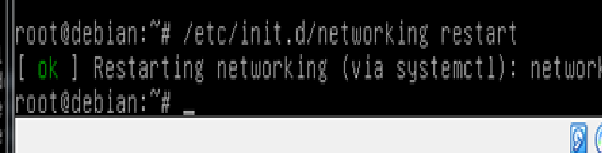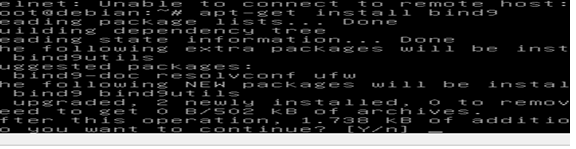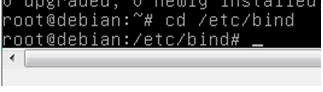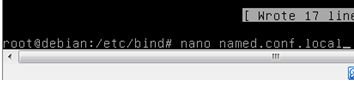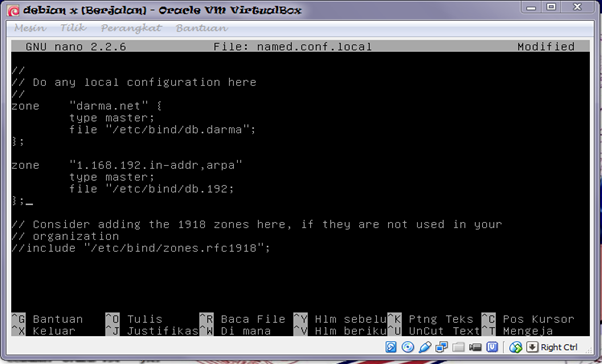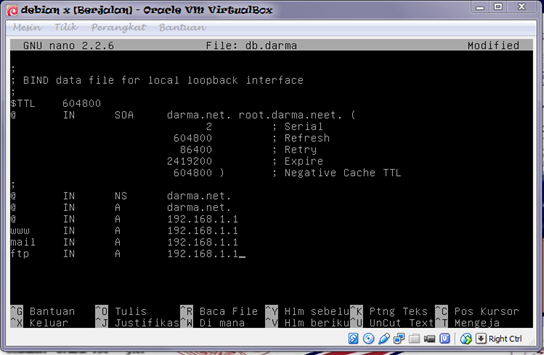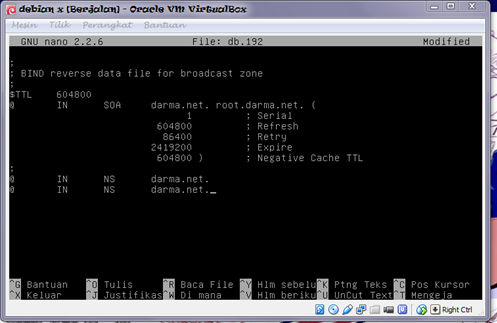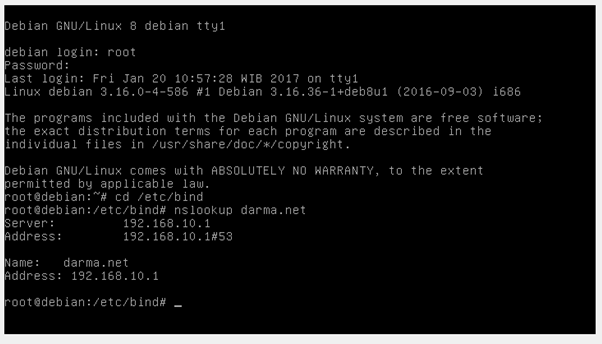Konfigurasi Web Proxy Pada Router MikroTik
Assalamualikum
Pada kesempatan
kali ini saya akan bahas tentang konfigurasi WEB Proxy pada MikroTik. Jika
kalian masih belum paham tentang Proxy saya akan sedikit menjelaskannya
Apa itu
Proxy ?
Mikrotik memiliki fitur Web proxy yang bisa digunakan sebagai
proxy server yang nantinya akan menjadi perantara antara browser user dengan
web server di Internet.
Konfigurasi WebProxy
1.
Kik IP kemudian pilih WebProxy.
2.
Jika sudah maka akan tampil seperti ini.
Centang pada bagian enabled, pada port isikan 8080, max cache pilih unlimited,
centang pada bagian Cache on Disk dan Always form Cache. Jika sudah klik Apply
kemudian Acess
3.
Pada bagian access src-address isikan IP Network Ether1 pada
action pilih Allow. Jika sudah Klik OK
4.
Klik tanda tambah(+) kemudian pada src
address isikan 0.0.0.0/24 pada action pilih deny. Jika Sudah Klik Ok
5.
Klik tanda tambah(+) pada bagian
src-address isikan 192.168.10.0/24, pada path isikan .iso, action pilih deny
6.
Klik tanda (+) pada bagian src-address
isikan 192.168.10.0/24, pada dst-host isikan website yang akan di block contoh:www.detik.com
pada action pilih deny
7.
Klik tanda tambah(+) pada bagian
src-address isikan 192.168.10.0/24 dst-host isikan website yang akan di blockir
contoh:www.detik.com , pada ation pilih deny, untuk redirect-to isikan website
yang akan menjadi tujuan contoh:www.google.com. Jika sudah klik OK
8.
Setelah
itu klik IP kemudian pilih Firewall.
9.
Klik tanda tambah(+), pada chain pilih
dstnat, src-sddress isikan IP Address: 192.168.10.0/24, protocol pilih tcp dan
port isikan 80. Setelah itu klik Action
10.
Pada Action pilih redirect, setelah itu pada
form to-ports isikan 8080. Jika sudah klik Ok
Jika
sudah maka akan muncul seperti ini